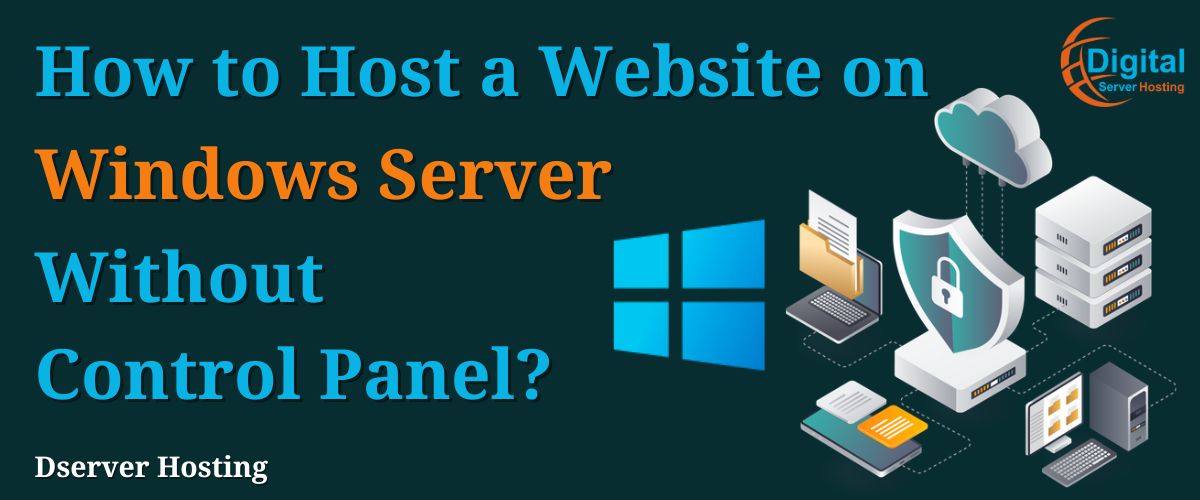
If you’re venturing into the world of web hosting, understanding how to set up and manage a website on a server is essential. While many hosting solutions come with user-friendly control panels, some scenarios require manual configuration. Also, you have options to host your websites with the operating system of your choice. While control panels provide a user-friendly interface, you can also operate your server without one. However, it also requires a good understanding of server management concepts and may involve more effort in terms of setup and ongoing maintenance. In this guide, we’ll explore how to host a website on a Windows server without a control panel. Before going into the steps, we want you to know why the best Windows VPS hosting without a control panel might be preferred. This may help you to choose how you want to control your server the next time you are hosting your website.
Control panels simplify tasks like domain management, email setup, and database administration. However, opting for a control-panel-free approach provides more flexibility and allows you to fine-tune every aspect of your hosting environment. When it comes to managing your website, sometimes simplicity isn’t the only consideration. Check compelling reasons to manage web hosting without cpanel:
Customization: Going control-panel-free allows you to control every aspect of your hosting environment. You’re not limited by predefined settings or layouts.
Performance: Control panels consume resources. By bypassing them, you can optimize performance and reduce overhead.
Security: Fewer components mean fewer potential vulnerabilities. The manual configuration gives you better control over security measures.
Learning Experience: Web hosting without cpanel is a valuable learning opportunity. You’ll gain insights into server administration and web hosting.
So, if you’re up for the challenge, consider taking the control-panel-free route for your next hosting adventure! Now, let us see how you can manage web hosting on a Windows server without a control panel.
Read Also: Choosing the Right Control Panel for Your Vps: Cpanel Vs. Plesk
Hosting a website on a Windows Server without a control panel involves configuring the server manually. Here's a general guide to help you set up a basic website on a Windows Server:
1. Install Internet Information Services (IIS):
- Open the "Server Manager" on your Windows Server.
- Click on "Add roles and features."
- Select "Web Server (IIS)" during the role selection process.
- Follow the wizard to complete the installation.
2. Configure IIS:
- Open the IIS Manager from the "Server Manager" or search for it in the Start menu.
- In the Connections pane, expand the node for your server.
- Right-click on "Sites" and choose "Add Website."
- Provide a site name, choose a physical path where your website files will reside, and set the binding (IP address, port, and hostname).
3. Set File Permissions:
- Make sure the user account running the IIS App Pool has appropriate permissions on the website's directory.
4. Configure DNS (if applicable):
- If you have a domain, ensure that the DNS is configured to point to your server's IP address.
5. Create Website Content:
- Place your website files (HTML, CSS, JavaScript, etc.) in the directory you specified during the IIS configuration.
6. Test Your Website Locally:
- Open a web browser on your server and navigate to http://localhost (or the IP address you specified during IIS configuration) to ensure your site is working locally.
7. Configure Firewall:
- If you're hosting the website on a local network, ensure that the Windows Firewall allows traffic on the configured port (usually port 80 for HTTP).
8. Security Considerations:
- Regularly update your server and IIS for security patches.
- Consider using SSL for secure communication (HTTPS).
9. Monitor Logs:
- Monitor IIS logs for errors and access logs for traffic analysis.
Read Also: How to Protect Your VPS from DDOS Attacks
Alternative to the Above Method
1. FTP or File Transfer: Upload your website files to the server using FTP (File Transfer Protocol). You can use an FTP client like FileZilla to connect to your server and transfer files.
2. Manual Configuration of IIS: As mentioned earlier, manually configure IIS to set up your website. You can create sites, and virtual directories, and manage settings directly through the IIS Manager without relying on a control panel.
3. Configure DNS Settings: Manually configure DNS settings if you have a domain. This involves setting up a records or CNAME records to point to your server's IP address.
4. Database Setup (if applicable): If your website requires a database, install and configure the database server (e.g., Microsoft SQL Server) manually. Ensure that your web application's connection strings are correctly configured.
5. Scheduled Tasks and Maintenance: Set up any necessary scheduled tasks for automated maintenance or other activities. This might include backups, log rotation, and other routine tasks.
6. Security Measures: Implement security best practices, such as configuring firewalls, securing remote access, and regularly applying security updates to the server and software.
7. Monitoring: Monitor server performance, logs, and errors regularly. You may need to set up monitoring tools or review logs manually to ensure the smooth operation of your website.
8. SSL Certificate Installation: If you want to secure your website with HTTPS, obtain an SSL certificate and install it on your server. This process will involve configuring SSL settings in IIS.
Remember that these are basic setups, and you might need to adjust configurations based on the specific requirements of your website.
Read Also: How to Create .Well-Known Directory for SSL Domain Authentication
Connectivity Issues:
a. Firewall Configuration:
- Ensure that the Windows Firewall is configured to allow incoming connections on the necessary ports (e.g., 80 for HTTP, 443 for HTTPS).
- Verify that any network-level firewalls or routers are correctly configured for port forwarding to the server.
b. DNS Configuration:
- Confirm that your domain's DNS records are correctly pointing to the server's IP address.
- Use command-line tools like `nslookup` to troubleshoot DNS resolution issues.
c. Network Settings:
- Check the server's network settings, including IP configuration and subnet masks.
- Verify that the server has a valid and reachable IP address on the network.
Website Errors:
a. IIS Logs:
- Review the IIS logs located in `%SystemDrive%\inetpub\logs\LogFiles` for error messages related to website requests.
- Look for specific HTTP status codes to identify the nature of the errors.
b. Event Viewer:
- Check the Windows Event Viewer for system and application-related errors that might impact the web server.
- Look for critical events that occurred around the time of the reported issue.
Security Considerations:
a. System Updates:
- Ensure that the server OS and any installed software are up-to-date with the latest security patches.
- Regularly check for and apply updates to maintain a secure environment.
b. User Access and Permissions:
- Review user access rights and permissions to prevent unauthorized access to critical server components.
- Limit user privileges to reduce the risk of security breaches.
Conclusion
By now you must have understood how to host a website on a Windows server without a control panel. By systematically addressing connectivity, website errors, debugging, and monitoring, web hosting without cpanel gets easy. Hopefully, following our guide, you can manage a virtual dedicated server without any issues