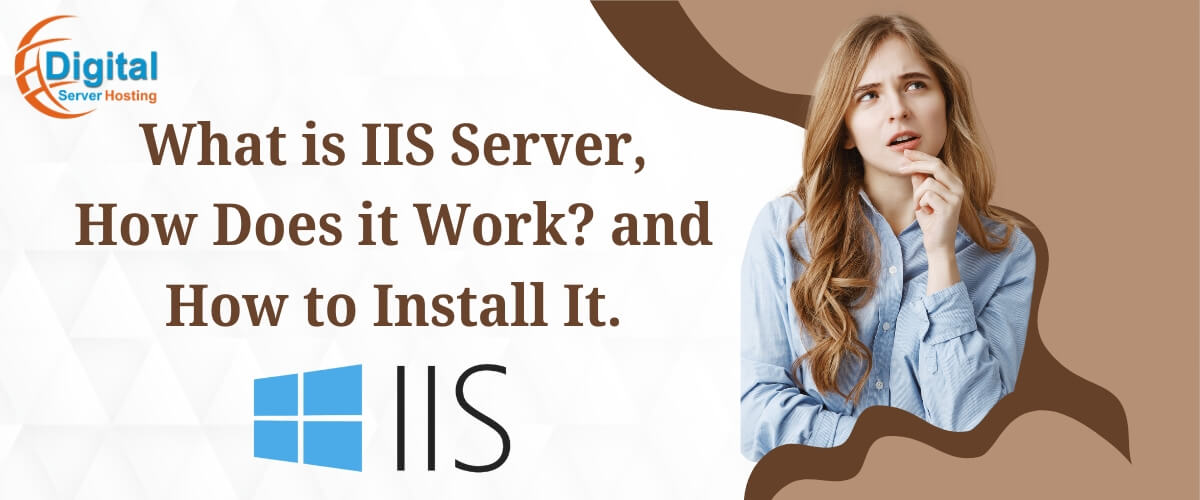
Do you know that you can manage a hosting server without a control panel with the help of IIS? Yes, IIS servers are gaining hype in the website hosting world. Seeing its increasing significance, we thought to explain everything about it. Read till the end to understand this web server's usability and function.
Internet Information Services (IIS) is an adaptable web server developed by Microsoft, particularly for Windows operating systems. It plays a crucial role in hosting websites and other similar purposes on the web.
IIS acts as a bridge between client computers (those making requests) and the server. When a client requests an HTML page or a file, IIS processes the request and returns the appropriate response. This fundamental function enables it to provide communication across both local area networks (LANs), such as corporate intranets, and wide area networks (WANs), including the Internet.
A web server like IIS delivers information to users in static web pages that are HTML-coded pages that remain unchanged unless explicitly modified, file exchanges in which users can download files (such as documents, images, or software) or upload their content and text documents and more.
IIS often draws comparisons with Apache, another popular web server. IIS is exclusive to Windows and seamlessly integrates with Microsoft’s products, including the .NET Framework and ASP scripting language. IIS boasts robust security features, making it a secure choice.
So let us explore, what is IIS server, how it works, and different aspects of it that make it better in comparison to other web servers.
Read Also: How to Host a Website on a Windows Server Without a Control Panel?
In today's advanced digital age, web servers offer extensive capabilities beyond mere hosting. They function as gateways, connecting users to sophisticated, interactive web applications. These applications seamlessly integrate enterprise middleware and back-end systems, resulting in robust enterprise-class solutions. For instance, Amazon Web Services provides a user-friendly web portal for managing public cloud resources. Additionally, streaming media services like Spotify and Netflix rely on web servers to deliver real-time content to their audiences.
IIS operates by using various standard languages and protocols to facilitate web communication. HTML is employed to construct elements like text, buttons, image placements, and hyperlinks, enabling the creation of interactive web content. The primary communication protocol is HTTP (Hypertext Transfer Protocol), which facilitates the exchange of information between web servers and users. For enhanced data security, HTTPS encrypts communication using either Transport Layer Security (TLS) or SSL.
In addition to HTTP and HTTPS, IIS supports other protocols such as FTP (File Transfer Protocol) for file transfer, and its secure counterpart, FTPS. It also incorporates SMTP (Simple Mail Transfer Protocol) for sending and receiving emails, along with the Network News Transfer Protocol for delivering articles on USENET. These protocols collectively enable IIS to efficiently handle various aspects of web hosting and communication.
Read Also: How to Redirect Your Website Http to Https
IIS, or Internet Information Services, seamlessly integrates with ASP.NET Core, a cutting-edge framework for building interactive webpages. ASP.NET Core represents the latest evolution of Active Server Pages (ASP), serving as a server-side script engine. When a request is made to the IIS server, it forwards the request to the ASP.NET Core application, where the request is processed before sending the response back to both the IIS server and the client.
ASP.NET Core is versatile and finds application in various scenarios, including the development of blog platforms and content management systems (CMS). Developers have a range of tools at their disposal for creating IIS websites, one of which is WebDav, allowing for the creation and publication of web content. Additionally, integrated development tools like Microsoft Visual Studio provide a comprehensive environment for developers to work on and manage their ASP.NET Core projects.
IIS, the web server developed by Microsoft, has undergone several versions in tandem with the evolution of the Windows operating system. Its inception can be traced back to IIS 1.0, which debuted alongside Windows NT 3.51. Subsequent releases include IIS 4.0, integrated with Windows NT 4.0, and IIS 5.0, accompanying Windows 2000. The introduction of IIS 6.0 coincided with Windows Server 2003, marking notable advancements.
A significant overhaul took place with the release of IIS 7.0, accompanying Windows Server 2008 (IIS 7.5 was integrated into Windows Server 2008 R2). IIS 8.0 became part of the package with Windows Server 2012, while Windows Server 2012 R2 utilized IIS 8.5. The latest iteration, IIS 10, made its debut with Windows Server 2016 and Windows 10.
Throughout this progression, Microsoft consistently introduced new features and enhanced existing functionalities. Noteworthy additions include ASP for dynamic scripting in IIS 3.0, support for IPv6, improved security, and reliability in IIS 6.0, and features like multicore scaling, centralized SSL certificate support, and Server Name Indication with the advent of IIS 8.0. Each version reflects Microsoft's commitment to refining and expanding the capabilities of IIS.
IIS 10 introduces several enhancements and new capabilities. Notably, it now includes support for the HTTP/2 protocol, providing improved resource utilization and reduced latency compared to its predecessor, HTTP 1.1. IIS 10 is compatible with the minimal server deployment model known as Nano Server, operating under Windows Server 2016. This version of IIS is versatile, allowing the hosting of ASP.NET Core, Apache Tomcat, and PHP workloads on the Nano Server.
Additionally, IIS 10 is designed to function within container and virtual machine environments, providing developers and administrators with increased deployment flexibility. This flexibility extends to accommodate a wide range of web applications, offering enhanced density and scalability options.
Read Also: Generate CSR and Private Key Using Microsoft IIS
IIS Express for testing
Microsoft offers a convenient, self-contained version of its Internet Information Services (IIS) called IIS Express, specifically designed for developers to test websites. IIS Express provides a comprehensive set of features similar to the full IIS web server, enabling developers to perform various tasks without requiring administrative privileges.
Security
Security is paramount for a website, and safeguarding the web server from potential breaches requires the implementation of robust measures within IIS. To enhance the security of Windows IIS, organizations can adopt the following practices:
1. Keep Windows OS Updated: Ensure the Windows operating system remains strengthened by regularly updating it with all the latest security patches.
2. Disable Unused IIS Features: Mitigate potential risks by deactivating any IIS features that are not in active use, thereby reducing the surface area susceptible to attacks.
3. Firewall Protection: Implement firewalls to validate incoming packets, ensuring that the server only processes valid ones, thereby strengthening its safety.
4. Control Access Through IP and Domains: Strengthen security measures by regulating access to the web server based on specific IP addresses and authorized domains, minimizing potential vulnerabilities.
5. URL Authorization: Use URL authorization to enforce rules for specific requests, allowing organizations to dictate which users are authorized to view particular pages, thereby controlling access effectively.
6. Logging for Monitoring: Utilize logging mechanisms to keep track of visitors accessing the web server, providing valuable insights for monitoring and analysis.
7. Configure Error Pages Carefully: Enhance security by configuring error pages to display only pertinent information about issues. Avoid disclosing excessive details, such as usernames, passwords, or the server's IP address, to prevent hackers from exploiting potential vulnerabilities.
By diligently adhering to these measures, organizations can significantly strengthen the security posture of their web servers and brace against potential security threats.
To install IIS on Windows Server 2012 R2, Windows Server 2016, or Windows Server 2019, we are giving here all the steps.
Follow These Steps To Install IIS Using Server Manager
1. Press the [Windows] key and launch Server Manager.
2. In the Server Manager dashboard, navigate to manage > add roles and features.
3. Choose the installation type.
4. Opt for either role-based or feature-based installation and proceed by clicking Next.
5. Select the target server for IIS installation and click Next.
6. Activate the Web Server (IIS) Role.
7. On the Add Roles and Features Wizard page depicted in the figure, designate the Web Server role services by expanding the Web Server options. Opt for the specified Common HTTP Features:
Default Document
HTTP Errors
Static Content
8. Exercise caution from a system security perspective by refraining from enabling the Directory Browsing role service. Proceed to select the Health and Diagnostics options:
HTTP Logging
Request Monitor
9. Choose the Performance option for Static Content Compression and the Security option for Request Filtering.
10. In a subsequent Add Roles and Features Wizard page illustrating Performance and Security role services, navigate to Application Development. Expand and select the following options:
.NET Extensibility 4.5
ASP
ASP .NET 4.5
ISAPI Extensions
ISAPI Filters
11. Advance to another Add Roles and Features Wizard page focusing on Application Development role services. Under Management Tools, select the following options:
IIS Management Console
IIS Management Scripts and Tools
12. Include IIS 6 Management Compatibility, opting for the following choices:
IIS 6 Metabase Compatibility
IIS 6 Management Console
IIS 6 Scripting Tools
IIS 6 WMI Compatibility
13. On the subsequent page featuring Management Tools, proceed by clicking Next as necessary, culminating in a final click on Install.
Read Also: How to Create .Well-Known Directory
1. Open PowerShell by searching for it in the Windows search bar and clicking on "Windows PowerShell."
2. In the PowerShell window, enter the command: `Install-WindowsFeature -name Web-Server –Include Management Tools`
3. Press [ENTER] to execute the command.
Follow These Steps To Configure IIS Using The Server Manager
1. Return to Server Manager, and choose "Internet Information Services (IIS) Manager" from the Tools menu.
2. Click on "Add Website."
3. Fill in the site name and path at a minimum, then click OK.
4. Your first site is now set up and ready for access.
To Alter The Default Settings Of The Website After Installing IIS, Follow These Steps
1. Log in to the Web server computer with administrator credentials.
2. Navigate to the Control Panel by clicking Start, selecting Settings, and then clicking Control Panel.
3. Open Administrative Tools, and then access Internet Services Manager.
4. In the left pane, right-click the designated website, and choose Properties.
5. Head to the Website tab.
6. Describe the website in the Description box.
7. Specify the Internet Protocol (IP) address for the website or keep the default setting as All (Unassigned).
8. Adjust the Transmission Control Protocol port as needed.
9. Switch to the Home Directory tab.
10. For a local folder, choose A directory on this computer, and click Browse to locate the desired folder.
11. If using a shared folder from another networked computer, select A share located on another computer. Either input the network path or click Browse to select the shared folder.
12. Grant read access to the folder by clicking Read (mandatory).
13. Confirm the changes by clicking OK to save the modified website properties.
Read Also: How to SSL Install without Control Panel on Windows Server
1. Begin by logging onto the web server computer with administrator credentials.
2. Access the Control Panel by clicking Start, then selecting Settings, and finally clicking Control Panel.
3. Within the Control Panel, locate and open Administrative Tools. From there, double-click on Internet Services Manager.
4. Click on "Action," then hover over "New," and choose "Website."
5. The Website Creation Wizard will commence; click "Next" to proceed.
6. Provide a brief description of the website. Note that this description is utilized internally for identification within the Internet Services Manager.
7. Select the IP address for the site. Opting for "All (unassigned)" ensures accessibility across all interfaces and configured IP addresses.
8. Specify the TCP port number for publishing the site.
9. Enter the Host Header name, the actual name used to access the site.
10. Click "Next" to advance in the wizard.
11. Either input the path to the folder containing the website documents or use the "Browse" option to select the folder. Then, click "Next."
12. Choose the access permissions for the website and proceed by clicking "Next."
13. Finally, click "Finish" to complete the website creation process.
IIS and Apache exhibit distinctions across various aspects:
1. Distribution and Platform:
- IIS is bundled with Windows as part of its proprietary software suite.
- Apache is freely available as an open-source solution and is compatible with a wide range of operating systems, including macOS, UNIX, and Linux. It particularly excels on Linux platforms.
2. Operating System Compatibility:
- IIS is exclusive to the Windows environment.
- Apache, on the other hand, boasts versatility by being able to operate on nearly any operating system, with Linux being its optimal choice.
3. Integration and Scripting Language:
- IIS seamlessly integrates with other Microsoft products, such as .NET and the ASPX scripting language.
- Apache is not tied to a specific vendor and, therefore, offers flexibility in integration across various environments.
4. Support Structure:
- IIS benefits from a dedicated help desk to address user issues, providing official support channels.
- Apache relies on a user community for support, encouraging collaboration and knowledge-sharing among users.
5. Security Features:
- IIS is recognized for its security features, positioning it as a secure option for web hosting.
- While Apache has its security measures, opinions on comparative security levels may vary among users.
Read Also: How to Protect Your VPS from DDOS Attacks
6. Global Compatibility:
- The underlying technology of IIS aligns with standard web interfaces worldwide, ensuring global compatibility.
- Apache, being open-source, is also designed to adhere to global web standards, promoting interoperability on a global scale.
Conclusion
It gets easy to install, manage, and configure a web server when you do it properly. You can follow our given steps to manage your web server superbly. If you face any error, you must check that your OS, its version, and other technical metrics are in line as suggested.